 |
| 4 Cara Mudah Reset atau Recover Password Windows 10 |
Jika Anda pernah lupa password Windows, Anda harus tahu pentingnya memiliki beberapa metode pemulihan password dan alat-alat apa saja yang dibutuhkan. Jadi nanti jika Anda terkunci dari satu-satunya akun administrator pada PC Anda, Anda memiliki kesempatan untuk memulihkannya.
Inilah 4 Cara Mudah Reset atau Recover Password Windows 10.
Dalam tutorial ini, kami akan menunjukkan 4 cara sederhana untuk me-reset atau memulihkan password Windows 10 dengan mudah.
Metode 1: Gunakan Password Reset Disk
Menurut Microsoft, Anda harus membuat password reset disk setelah membuat akun Windows. Jika Anda lupa password Windows Anda di masa depan, Anda dapat me-reset password menggunakan USB flash drive yang Anda buat sebelumnya. Gunakan langkah-langkah di bawah ini untuk mereset password:
Langkah 1: Pada layar login Windows, pilih akun pengguna, ketik password yang salah dalam kotak password, dan tekan Enter.
Langkah 2: Anda akan melihat pesan kesalahan yang mengatakan “ Sandi tidak benar. Coba lagi. ”Klik OK dan Anda akan kembali pada layar login. Selanjutnya, klik “ reset password ” link di bawah kotak password.
 |
| 4 Cara Mudah Reset atau Recover Password Windows 10 |
Langkah 3: Ini akan dimulai Password Reset Wizard. Masukkan password reset disk (USB thumb drive) dan Anda akan diminta untuk menetapkan password baru untuk account pengguna.
Catatan penting: Sebuah password reset disk hanya bekerja dengan akun lokal pada PC Anda, bukan akun Microsoft.
Metode 2: Reset Akun Microsoft Anda
Jika Anda sudah mengatur akun Microsoft untuk masuk ke PC Anda, Anda dapat pergi online dan me-reset password dengan mudah. Untuk melakukan ini, Anda perlu menggunakan perangkat lain yang terhubung ke Internet dan melakukan proses reset kata sandi secara online di Microsoft,berikut langkah-langkah nya:
Langkah 1: Pergi ke akun microsoft lupa password dari browser pada perangkat Anda (ponsel atau komputer Windows atau Mac).
Langkah 2: Pilih “ Saya lupa password ” dan kemudian klik Berikutnya .
 |
| 4 Cara Mudah Reset atau Recover Password Windows 10 |
Langkah 3: Masukkan alamat email dari akun Microsoft Anda. Ketik karakter yang Anda lihat pada layar untuk membiarkan Microsoft tahu kau bukan robot, kemudian klik Berikutnya .
Langkah 4: Biarkan Microsoft mengirim kode satu kali untuk nomor telepon atau alamat email alternatif yang Anda berikan. Anda akan dapat menetapkan password baru setelah Anda memasukkan kode yang benar pada layar berikutnya.
Langkah 5: Setelah selesai, Anda dapat mengakses Windows 10 PC dengan password akun Microsoft baru Anda.
Metode 3: Recover Password Account lokal dengan Ophcrack
Ophcrack adalah aplikasi password cracking tool yang dapat memulihkan password Windows Anda. Ini adalah distribusi Linux khusus yang dapat dijalankan dari CD ke brute force untuk memecahkan password pengguna windows 10.
Langkah 2: Setelah men-download, burn image Ophcrack ISO ke CD kosong.
Langkah 3: Setelah di burning, boot komputer Anda dengan CD yang baru Anda buat.
Langkah 4: Ophcrack akan mulai meng crack password Windows menggunakan tabel acak. Anda tidak perlu mengetik atau klik apapun.cukup menunggu password nya muncul dan menulis nya.
 |
| 4 Cara Mudah Reset atau Recover Password Windows 10 |
Langkah 5: Keluarkan CD, restart komputer Anda dan kemudian log on ke Windows 10 dengan password Anda pulih!
Metode 4: Reset lokal Microsoft Akun Password dengan PCUnlocker
Jika semua metode di atas gagal, maka Anda dapat menggunakan PCUnlocker untuk memulihkan akses ke Windows Anda. PCUnlocker cukup mudah digunakan dan dilengkapi dengan petunjuk yang baik, sehingga kebanyakan orang dapat mengikuti nya. Berikut ini adalah panduan langkah demi langkah tentang cara menggunakan PCUnlocker untuk mereset password Windows 10 akun lokal atau akun Microsoft:
Langkah 1: Untuk memulai, klik link ini untuk men-download PCUnlocker dan menyimpan arsip zip ke desktop Anda. Unzip dan burning file ISO yang dihasilkan ke USB flash drive Anda menggunakan freeware ISO2Disc (atau Rufus).
Langkah 2: boot PC dari drive USB (Anda mungkin perlu mengubah urutan boot di BIOS / UEFI).Setelah itu PCUnlocker otomatis akan menunjukkan daftar akun pengguna di Windows 10 sistem Anda.
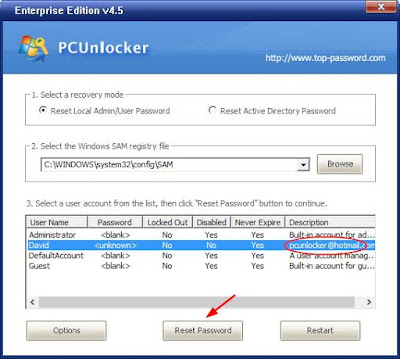 |
| 4 Cara Mudah Reset atau Recover Password Windows 10 |
Langkah 3: Pilih akun Anda dan klik “ Reset Password ” . Setelah sandi Anda di reset, reboot PC Anda dan Anda kemudian dapat masuk ke Windows 10 tanpa mengetik password!
Kesimpulan
Cara seperti ini adalah cara yang paling umum untuk me-reset atau memulihkan password Windows 10 menggunakan bootable CD atau USB drive. Setelah booting dengan CD / USB, password ulang utilitas dapat mengakses file sistem pada hard drive Anda, dan me-reset password Windows secara offline. Anda tidak harus menginstal ulang Windows dan ini dapat menghindari kehilangan semua data Anda.

